Webopac Préferences – Conseils techniques
1. Introduction
Différentes options relatives au WebOpac qui n'utilisent pas l'outil de préférences WebOpac sont décrites ici.
2. Couleurs et polices
Infor vous recommande de consulter le site officiel W3C http://www.w3org pour examiner les standards recommandés pour le Cascading Style Sheets.
Infor vous recommande d'utiliser un set de couleurs pouvant être reconnu et reproduit par les navigateurs principaux. Vous pourrez les trouver en surfant sur “Websafe colour”.
La feuille de style appliquée est définie dans les Préférences du WebOpac, Profil – Options. Deux feuilles de style sont définies, pour Internet Explorer et Netscape.
2.1 Boutons Menu
Les boutons menu sont présentés comme des cellules dans un tableau. L'apparence de chaque ‘cellule' peut être configurée par l'utilisation de classes de style (CSS), configurées dans la feuille de style.
Pour définir les boutons du menu sur le côté gauche dans le WebOpac, allez à Profil – Menus dans les Préférences Web.
Les boutons disponibles apparaissent pour :
- Ecran principal
- Listes (visualisation résumée)
- Description complète
- Historique
- Panier
- Arbres de recherche
- Services usagers
- Profils DSI
- Recherche DSI
· Sélectionnez les boutons de menu que vous voulez voir apparaître pour chaque page, et l'ordre suivant lequel ils doivent être présentés.
· Entrez le texte que vous voulez voir apparaître dans le bouton.
· Sélectionnez la classe de style que vous voulez appliquer pour ce bouton.
· Recherchez le répertoire du WebOpac (ex. C:\vwdir)
· Ouvrez la feuille de style. Pour Internet Explorer vubisie.css avec Notepad.
2.1.1 Classes des boutons
Les classes par défaut des boutons sont :
- ButtonTeks
- ButtonTeks2
- Buttonlist
- fullbbbuttons
-
buttontekstnoactive
Les styles par défaut pour chaque bouton sont (avec exemples):
- la couleur d'arrière-fond
- la police (Arial)
- la taille (8)
- l'importance police (gras, clair)
- l'alignement (à gauche, à droite, au centre) et l'alignement vertical.
- La décoration texte (souligné, interligne, etc.)
Vous pouvez ajouter d'autres définitions, telles que le style (italique, oblique) ou des variantes (petite police…)...
Dans chaque classe vous pouvez également définir comment chaque bouton apparaît dans des circonstances différentes. Les différentes manières de visualiser un bouton peuvent être:
- link
- visited
- hover
Pour chaque définition, vous ajoutez une sous-définition telle que bouton A: dans laquelle vous définissez seulement ce qui doit être différent. Par exemple la couleur de fond…
Exemple:
.Buttonteks { couleur:#99BBBB;
Couleur arrière-fond: #006673;
police: Arial;
taille: 8pt;
importance police: gras;
alignement: centre;
décoration: aucune;
. Buttonteks A:link { couleur: blanc; décoration: aucune ; largeur : 100%; hauteur : 100% }
. Buttonteks A:visited { couleur: blanc; décoration: aucune ; largeur : 100%; hauteur : 100% }
. Buttonteks A:hover { couleur: jaune; décoration: aucune ; largeur : 100%; hauteur : 100% }
Vous pouvez définir les boutons en utilisant des images au lieu de la classe de style. Dans ce cas, insérez l'url de l'image dans les Préférences, Profil – Menus. Vous ne pourrez dans ce cas créer d'effets pour le style « visited » et « hover ».
Vous pouvez définir les autres parties du WebOpac, telles que les barres de titre et les en-têtes de listes de la même manière.
2.2 Logos
Les logos qui apparaissent en haut de la première page sont définis dans les Préférences, Profil – Textes. Un exemple de logos par défaut est montré ci-dessous :
<table align="centre" marge="0" cellpadding="2" cellspacing="4" largeur="100%">
<tr>
<td class=header>
<IMG SRC="images/vubissmart.gif"ALT="VubisWeb" largeur="120" hspace="40" hauteur="60">
</td>
<td largeur=1 bgcolor="#ECF8FF"></td>
<td class=headertitle>
<IMG SRC="images/Infor_Robert.gif"ALT="logo Infor" hspace="40" vspace="20" hauteur="60">
</td>
</tr>
</table>
Pour visualiser les logos dans la couleur de fond, définissez l'arrière-plan du logo bgcolor comme étant le même que la couleur définie dans la feuille de style.
Le texte qui apparaît en bas de page est défini dans les Préférences, Profil – Textes.
Pour visualiser du côté droit, comme dans l'écran par défaut, définissez la table avec deux colonnes de 60% et de 40% et mettez le texte dans la plus étroite comme montré ci-dessous :
<Table>
<tr>
<td largeur=60%><br></td>
<td largeur=40%>
<adresse>
<font size="2">
<b>Ma bibliothèque locale</b><br>
Infor Global Solutions,<br>
2 Westpoint Row,
tel.: 01454 892200, fax.: 01454 892246
</font>
</adresse>
<p>
<font size="2">
Pour plus d'information veuillez contacter
<a href="mailto:helpdesk@libr.tue.nl">helpdesk</a>
De la bibliothèque. <br>
Veuillez mentionner votre adresse et votre adresse email.
</font>
</p>
</td>
</tr>
</Table>
2.3 Classe Style
Brève explication des classes de style telles qu'elles apparaissent sur les différents écrans du WebOpac.
2.3.1 Généralités

1.
Corps
Si la couleur de fond change, les images des angles d'onglet peuvent être également modifiées. Ces images sont ‘hoekr.gif' et ‘hoekl.gif'. D'autres images sont disponibles, voir la page csp Corners.csp. L'image de la couleur de fond par exemple ‘ddffee' est présente dans Vubis comme ‘hoekr_ddffee.gif' etc.
2.
Classe configurable via les Préférences, Profil - Menus
Le lien possède la classe qui est utilisée pour la taille complète du bouton sur lequel on peut cliquer.
Il vous est possible d'utiliser vos propres images et pas le type de bouton par défaut. Entrez l'url de l'image et laissez la classe de type vide si vous ne voulez pas de classe de style.
3. usertitlebar
4. tabnoactive
5. tabactive
6. Classe configurable via les Préférences, Profil – Méthodes de recherche
7. tabDatabase
8. tabRestrictions
9. TreeTable
10. TreeElement
11. StartElements
Note
Le suivant ne dispose pas seulement d'un style mais également d'un id “tabitem”. Ceci est utilisé dans la feuille de style par défaut pour indiquer l'alignement à gauche du texte et la taille des caractères.
2.3.2 Listes de résultats


Les classes mentionnées sur la première page ne sont pas répétées sur cette page.
1. listheadpages
2. listhead
3. listitemOdd
4. listitemEven
5. SearchPartHeader
6. SearchPartText
7. SearchPartCounter
8.
titlebar
Cette classe est utilisée pour tous les types de messages etc. sur l'écran des listes.
2.3.3 Description complète
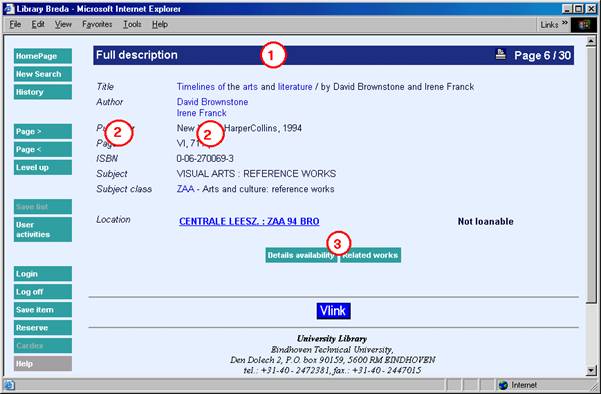
Les classes mentionnées sur la première page ne sont pas répétées sur cette page.
1. titlebar
2. Les classes sont configurables (général ou par élément) via les Préférences, Tous les profils - Grilles
3. Les classes sont configurables (général ou par élément) via les Préférences, Profil - Textes
2.3.4 Historique
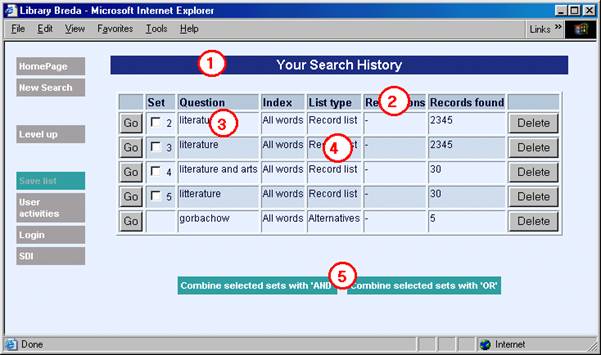
Les classes mentionnées sur la première page ne sont pas répétées sur cette page.
1. titlebar
2. listhead
3. listitemOdd
4. listitemEven
5. buttontekst
2.3.5 Login
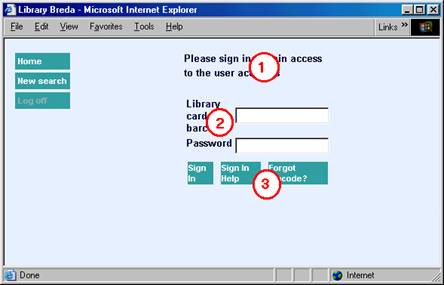
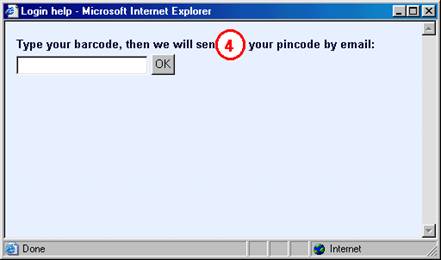
Les classes mentionnées sur la première page ne sont pas répétées sur cette page.
1.
descrname
Un message d'erreur ici possède la classe de style message
2. descrname
3. buttontekst
4. descrname
2.3.6 Services usagers

Les classes mentionnées sur la première page ne sont pas répétées sur cette page.
1. titlebar
2. menuheader
3. menutekst
3. Pages CSP
CSP (Caché Server Pages) est le concept dans Caché qui permet de créer des pages web qui communiquent avec la base de données Caché.
Une page CSP peut contenir des codes HTML et un code javascript pour présenter les données comme les pages HTML normales. En outre, une page CSP contient le Caché Object Code et des zones CSP spéciales pour communiquer avec la base de données Caché. La page CSP est stockée dans le serveur Caché, contrairement aux pages HTML qui sont stockées sur le serveur web. Les pages sont compilées et stockées en tant que %CSPPage object class et ont un code binaire dans une base de données Caché.
Dans la plupart des pages CSP du WebOpac, des frames sont utilisées. Dans la frame de gauche se trouve le menu où les boutons de navigation sont groupés. Dans la frame de droite (le « corps »), les informations sont affichées.
3.1. Page CSP cotes de rangement
Vous pouvez définir une page web, montrant où un livre peut être trouvé dans la bibliothèque. La page web peut être une page HTML statique ou une page CSP. Si vous définissez une page CSP, vous pouvez définir dans la page un texte variable et une image variable. La page web, le texte et l'image peuvent être définis sur cette page.
Dans les Préférences Web – Tous les profils – Cotes de rangement :
Choisissez d'abord la langue (page web, texte et image peuvent être différents pour chaque langue utilisée) et une base de données. Si vous avez défini des éléments pour cette base de données, vous verrez un menu déroulant. Vous pouvez aussi définir un nouvel élément.
Choisissez une institution/localisation, choisissez un type et introduisez le début de la cote de rangement pour laquelle cette définition est valide. Par exemple, si la définition est valide pour tous les documents ayant une cote de rangement commençant par '20', vous introduisez ici 20. Vous pouvez aussi définir un assortiment. Dans ce cas, utilisez la seconde case de saisie. Si cet élément ne doit être utilisé que pour des postes de travail spécifiques (par exemple pour définir une carte avec une flèche « vous-êtes-ici-maintenant »), vous pouvez introduire l'adresse IP du poste de travail. L'élément existant peut être supprimé ou modifié.
Si vous souhaitez faire une page CSP avec un texte et/ou une image variable :
(1) Faites une page HTML statique, mais renommez l'extension de la page après que vous ayez terminé le design de '.html' en '.csp'.
(2) Insérez le code suivant entre les zones <head> and </head> t:
<SCRIPT Language="Cache" RUNAT=server>
Set Text=%request.Get("Text")
Set Image=%request.Get("Image")
</script>
(3) Dans le fichier CSP, insérez le code là où vous voulez voir le texte :
#(Text)#
(4) Dans le fichier CSP, insérez le code là où vous voulez voir l'image :
#(Image)#
(5) Enregistrez le fichier dans un répertoire 'UserFiles' en tant que sous-répertoire du répertoire sur le serveur Cache server où les fichiers CSP sont stockés.
(6) Enregistrez l'image dans un répertoire 'UserFiles'. Celui-ci doit être un sous-répertoire du répertoire dans lequel les feuilles de style sont stockées.
4. Se connecter à Vubis de l'extérieur
Dans le set de CSP de Vubis Smart deux pages peuvent être utilisées pour se connecter à Vubis sans passer par le WebOpac. Ces pages et leur utilisation sont décrites ci-après.
4.1. LinkToVubis.csp
La page web LinkToVubis.csp est prévue pour le lien à l'extérieur de Vubis (ex. avec une url de la page d'accueil de la bibliothèque ou à partir d'une liste HTML) vers la description complète ou une liste.
Exemples:
·
Lien vers un livre avec un titre connu ex “WordPerfect”:
http://OurLib/LinkToVubis.csp?title=wordperfect&Database=2&Language=eng&
Profile=Central&NumberToRetrieve=10
·
Lien vers un livre avec un ISBN connu :
http://OurLib/LinkToVubis.csp?isbn=9781565923928&Database=2&Language=eng
·
Lien vers un journal avec un ISSN connu :
http://OurLib/LinkToVubis.csp?isbn=0028-0836&Database=2&Profile=Swets
·
Lien vers un enregistrement avec un numéro connu :
http://OurLib/LinkToVubis.csp?DataBib=6:233485&Language=fre
·
Lien vers un panier :
http://OurLib/LinkToVubis.csp?SaveListInfo=General_*_SELECTION&
NumberToRetrieve=20
Les paramètres nécessaires / possibles sont :
·
Profil. Le profil du WebOpac qui doit être utilisé lors de l'apparition de la page WebOpac
Si aucun profil n'est défini, le profil par défaut est utilisé.
·
Langue. La langue qui doit être utilisée dans le WebOpac.
Si aucune langue n'est définie dans l'url, la langue par défaut pour le profil défini ou par défaut est utilisée.
· Nombre à montrer. Le nombre d'occurrences à montrer dans une liste. Si aucun nombre n'est donné, 10 occurrences est le nombre par défaut.
· Base de données. Ce paramètre comprend le nombre de bases de données. Ceci est utilisé avec les paramètres de titre, isbn ou issn décrits ci-dessous.
·
Db. Le paramètre Db est une alternative à la définition de la base de données. Ici, le nombre doit être précédé de trois doubles points, soit par exemple “:::2”. La partie de la base de données du paramètre Db est la seule utilisée actuellement dans le LinkToVubis.
Comme pour le paramètre base de données, ceci est utilisé avec les paramètres de titre, isbn ou issn décrits ci-dessous.
·
titre. Le paramètre titre comprend le (début de) titre.
Avec le titre, la recherche débute dans un des index de la base de données, définie dans base de données ou Db.
L'index devant être utilisé doit être défini dans ^SysParVLink("Indexes","Titre",Database) dans le namespace AppParameters. Le paramètre doit être en minuscules, l'entrée dans ^SysParVlink doit avoir une initiale en majuscule.
La méthode de recherche utilisée pour l'action de recherche est une méthode de feuilletage si celle-ci est disponible pour le profil utilisé. Si le feuilletage n'est pas défini pour ce profil, la méthode de recherche par défaut est utilisée. La troncature à droite est toujours utilisée, ainsi si le dernier caractère n'est pas un astérisque, il est ajouté. La casse utilisée (majuscule, minuscule ou un mixte des deux) n'a pas d'influence sur le résultat.
·
isbn. L'ISBN du livre à trouver dans la base de données définie dans base de données ou Db. L'index utilisé doit être défini dans ^SysParVLink("Indexes","Isbn",Database). Le paramètre doit être en minuscules, l'entrée dans ^SysParVlink doit avoir une initiale en majuscule.
Le paramètre isbn est utilisé uniquement si le paramètre titre n'est pas défini dans l'url.
·
issn. L'ISSN du périodique à trouver dans la base de données définie dans base de données ou Db. L'index utilisé doit être défini dans ^SysParVLink("Indexes","Issn",Database). Le paramètre doit être en minuscules, l'entrée dans ^SysParVlink doit avoir une initiale en majuscule.
Le paramètre issn est utilisé uniquement si le paramètre titre ou isbn n'est pas défini dans l'url.
·
DataBib. Ce paramètre est utilisé pour amener directement à la description complète si la base de données et le numéro de la DB sont connus. Ce paramètre est formaté en tant que : DatabaseId:RecordId.
·
SaveListInfo. Ce paramètre est utilisé pour lier à un panier. Il est constitué de trois parties, séparées par des underscores (_) . Ces trois paramètres sont le premier, le deuxième et le troisième subscript dans ^SaveList global. Par exemple, pour le panier :
^SaveList("General","*","SELECTION"), le paramètre SaveListInfo serait :
”General_*_SELECTION”
4.2. ConnectToVubis.CSP
La page ConnectToVubis.CSP peut être utilisée pour aller dans le WebOpac par l'AFO 500. Si l'utilisateur va de l'AFO 500 directement vers Vubis.csp lorsque le navigateur est ouvert sur une page qu'il souhaite conserver (par ex. une page contenant de l'information sur le livre qu'il décrit), le WebOpac sera ouvert dans cette fenêtre. Utiliser le ConnectToVubis assure que si le navigateur est déjà ouvert, une nouvelle fenêtre du navigateur s'ouvrira.
Tous les paramètres pouvant être ajoutés à Vubis.csp peut être ajoutés à ConnectToVubis.csp et seront passés dans Vubis.csp.
Exemple :
^AFO("VubisSmart","WebOpac")=
“http://www.library.com/webopac/ConnectToVubis.CSP?Profil=Bibliothécaire”